It’s been a while since I added a “toolbox” article to my blog. In these articles, I cover some of the key features of PowerPoint such as the Format Painter or Drawing Guides that every PowerPoint apprentice or ninja should know about. These are the features that I use almost every time I create a PowerPoint presentation.
In the Non-Designer’s Design Book, Robin Williams presents the “Big Four” essential principles of design: alignment, repetition, proximity, and contrast. The Principle of Alignment is key to creating clean, organized slides that look polished and professional. The basic premise behind alignment is that nothing should be placed on a slide arbitrarily. Every item should have a visual connection with something else on the slide. Essentially, when you’re placing diagrams, images, or text on a slide, you look at the other items on the slide and place the objects so they align either horizontally or vertically to create a more uniform appearance.
Align options
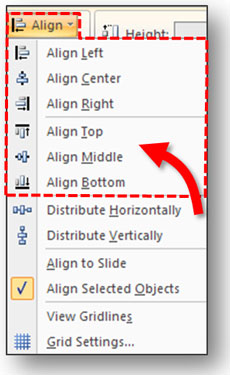
PowerPoint provides lots of different alignment options.
When you’re placing multiple objects on a slide, it would be time consuming and less precise to align objects manually. PowerPoint provides several options for aligning objects on a slide.
In order to align objects on your slide, you must first select all of the objects that need to be aligned. You can do this by either holding down the left-button of your mouse and drawing a selection box around the objects, or you can hold down the Shift key and left-click on the desired objects.
Once you have the objects selected, there are a couple of different routes to finding the Align options. On the Home tab of the Ribbon, you can find Align options once you’ve clicked on the Arrange button within the Drawing section of the Ribbon. Or you can click on the Drawing Tools Format tab on the Ribbon, and the Align options can be found on the far right. Because both of these methods are kind of annoying, I’ve added the align options to my Quick Access Toolbar in PowerPoint 2007.
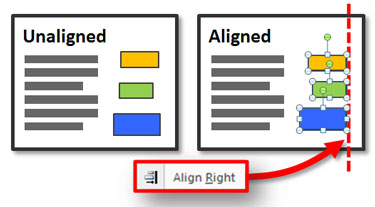
You can use PowerPoint's Align options to fix alignment problems. Objects will align with the object that is furthest to the side you're aligning to.
Align selected objects or to the slide
Most of the time you’ll be aligning a set of selected objects between each other. However, sometimes you may want to align objects to the slide. For example, you might want to center align three images horizontally to the actual slide background. In order to achieve this action, you simply need to change the default setting from “Align Selected Objects” to “Align to Slide” in the same Align options dropdown menu (see above).
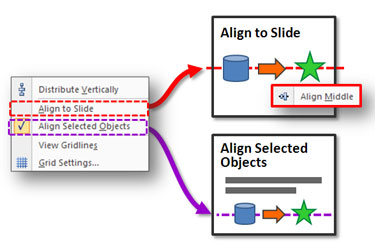
In certain situations, "Align to Slide" can come in handy.
Alignment is one of the “Big Four” design principles that every PowerPoint ninja or apprentice should leverage in their PowerPoint presentations. Rather than haphazardly placing objects on your slides, take the extra time to align the objects on your slides using PowerPoint’s align options. The extra attention to your slide layout will pay dividends with your audience.



November 10th, 2009 9:38 pm
Quick Access Toolbar!
Thanks!!!
Without free floating feature boxes I have been frustrated with always going back to the ribbon. I just populated my Quick Access toolbar with all the buttons I use regularly.
You just saved me hours and hours and hours. Thanks!
November 10th, 2009 11:27 pm
I’m a big fan of the Quick Access Toolbar. It has definitely eased my transition from PPT 2003 to PPT 2007.
November 11th, 2009 9:20 am
I have this question about aligning a set of lines on a slide:
I know it is possible through the align function to give equal space between the lines.
But is there a way to adjust the distance between the aligned lines?
Thanks.
November 11th, 2009 8:49 pm
Michael,
I think you’re asking about distributing objects evenly. That’s something I’ll cover in my next blog post.
November 12th, 2009 2:01 am
Thanks for pointing out two options I had overlooked: align to slide and align objects.
If you align right a few objects, which object’s right side is chosen as the reference point?
November 12th, 2009 8:48 am
That’s a good question. If you’re aligning to the right side, PowerPoint will always use the object to the far right as the reference point for all of the objects. It will be the same for whatever align option you choose (e.g., top most object will become the reference point for top alignment).
December 8th, 2009 6:42 pm
Hey man I am a huge fan of the blog, I run one too and have just completed a short video on how to use the align and distribute options, I think you probabaly have it all covered, but sometimes it helps to have a video guide as well!
Check it out @ http://clearlypresentable.wordpress.com/2009/12/08/using-the-alignment-and-distribution-functions-in-powerpoint/
Keep up the great work!