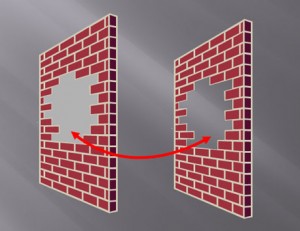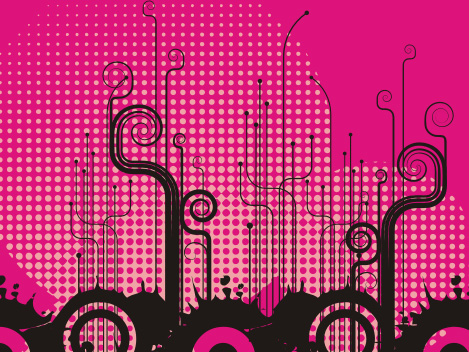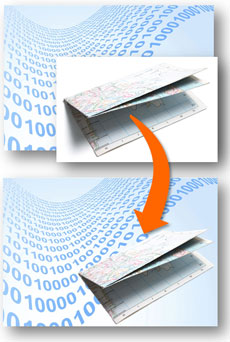
Remove the background from one picture so it can be layered on top of another. (c) Thinkstock
When you use images in your presentations, you might run into scenarios where you want to combine two images. In order to achieve the desired effect you may need to remove the background of one image so that it can sit in front of another image. In a past blog post, I explained how to do this in PowerPoint 2007. You can still use that approach in PowerPoint 2010 (Select image > Format > Color > Set Transparent Color). However, Microsoft offers you a new and useful option in PowerPoint 2010 to actually edit and remove the background of an image. Continue reading “Tips for Removing the Background from Images in PowerPoint 2010”