If you’re familiar with using gradient fill effects in PowerPoint, you will have noticed a change in how PowerPoint 2007 handles gradient effects (see below). In a previous article, I showed how you could reproduce the familiar gradient fill effects from PowerPoint 2003 in PowerPoint 2007.
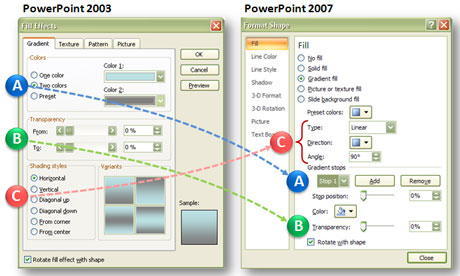
A side-by-side comparison of the gradient fill effect options shows how the application features have changed from PowerPoint 2003 to PowerPoint 2007.
Now I’ll focus on three new gradient features in PowerPoint 2007 that may open up some new effect options for you.
1. New shading style options
In PowerPoint 2007, Microsoft has reorganized the shading styles into four types: linear, radial, rectangular, and path. The radial shading effect is new, and you have more direction options for each type.
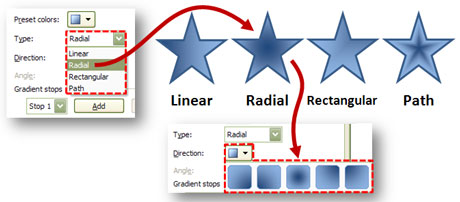
In PowerPoint 2007, you have four shading styles with accompanying options to control the direction of the shading.
For the Linear shading style, you now have the ability to specify the exact angle of the shading. Depending the shape of the object that you’re filling, it may be helpful to be able to adjust the angle of the linear shading so it better aligns with the object.
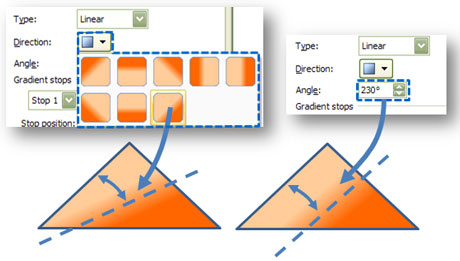
You can now adjust the angle of the shading effect (linear only) rather than just being stuck with one of the default directions. In the right triangle, I could align the shading with the left edge.
2. New gradient positioning
In PowerPoint 2007, you now have more control over the gradient shading effects with the “stop position” setting. You can adjust the stop positions of your colors to create subtle or sharp gradient shading effects. The greater the difference between two stop positions, the more gradual the gradient shading.
For example, the top example below displays the most gradual shading effect (0% to 100%). The bottom example has a more abrupt gradient change as it resembles only a 5% difference (85%-90%). You can also position where the shading begins and ends (compare the two bottom examples below).
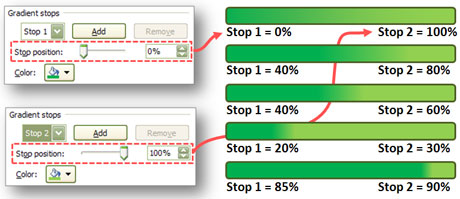
PowerPoint 2007 gives you control over the positioning and intensity of gradient shading effects using the stop position feature.
3. New custom color gradients
You may be familiar with the preset color gradients that could be applied to shapes in PowerPoint 2003. I don’t think ever used the preset color gradients because they were pretty “loud”, but now you can edit the preset color’s gradient stops to your liking in PowerPoint 2007. You can also create your own custom color gradient combinations with up to 10 gradient stops.
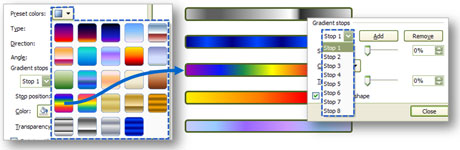
Preset gradient colors can be customized in PowerPoint 2007.
These new gradient features may not be as powerful as something you would see in Photoshop or Illustrator, but they are appreciated by PowerPoint ninjas. Options are good.


July 10th, 2009 5:32 pm
I quite like the set up and navigation for colors in 2007 version. This article was of course helpful for comparing the design of both.
March 12th, 2010 3:40 am
Brilliantly explained – I love these tutorials. I think I’ll start pointing my students to this site
October 18th, 2010 1:40 pm
There used to be cross-hatched options in PP 2003. Are they gone from the 2007 version?
October 19th, 2010 8:54 am
Those options were dropped from PPT 2007, BUT you can still create them in Word 2007 (weird, I know). Therefore, you can add the fill in Word 2007 and then cut and paste the object into PPT 2007.
May 5th, 2011 10:08 am
It’s a huge shame that we can’t change those office preset gradients into our own.. or can we?!
They seem fixed, and frankly useless if you work according to some company’s visual guidlines..