As you transition from using PowerPoint 2003 or an earlier version to PowerPoint 2007, one of the most challenging adjustments is learning the new ribbon menu structure. The contextual nature of the new ribbon can make it frustrating to accomplish a simple task which only took seconds in a previous version of PowerPoint. In order to ease the transition, I’ve found the Quick Access Toolbar to be very helpful.
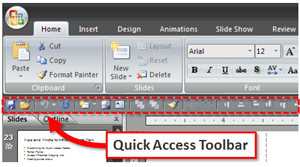
If you haven't edited the toolbar before, it will appear beside the Office button at the top left-hand side. I recommend bringing it below the ribbon as I have done here so it is closer to "the action".
If you haven’t used or customized the Quick Access Toolbar yet, you’ll find it above the ribbon next to the large Office button at the top left. You can actually adjust it so it is positioned below the ribbon, which is my preference. The Quick Access Toolbar enables you to add a series of shortcut command buttons, which are ALWAYS visible and independent of the current tab selected. The buttons may not be available for usage depending on what object you have selected (e.g., nothing selected, text box, shape, etc.), but at least you can see the commands even if they are unavailable or not applicable.
The great advantage of the Quick Access Toolbar is that you can create a personalized collection of command buttons for — get this — quick access. PowerPoint ninjas can’t be fumbling around trying to find the right tool or weapon to complete their mission. I’ve found that after using PowerPoint 2007 for the past 9 months, I’ve been able to become more familiar with the ribbon structure; however, the Quick Access Toolbar comes in real handy for repetitive tasks as I build presentations.
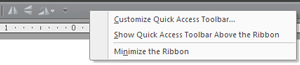
Right-click on the Quick Access Toolbar to edit it
If you would like to customize your own Quick Access Toolbar, you just right-click on the Quick Access Toolbar and choose “Customize Quick Access Toolbar…” You will then have a pop-up window which allows you to add commands to your toolbar. When the pop-up appears it will default to “Popular Commands”; however, you can select any command by changing the selection list to “All Commands”. I’ve tried to group similar commands together, and I have used the “<Separator>” to keep my Quick Access Toolbar more organized.
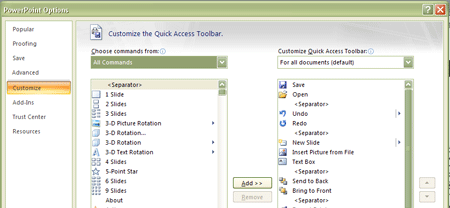
Use this pop-up window to select command buttons.
If you’re curious about how I’ve configured my Quick Access Toolbar, here’s the current list of commands in my toolbar: Save, Open, Undo, Redo, New Slide, Insert Picture from File, Text Box, Send to Back, Bring to Front, Format Painter, Group, Ungroup, Align Object Middle, Align Object Center, Align Object Left, Align Object Bottom, Align Object Top, Align Object Right, Distribute Vertically, Distribute Horizontally, Line Spacing, Edit Points, Outline Weight, Dashes, Shape Fill, Shape Outline, Flip Horizontal, Flip Vertical, Rotate.
Good luck with using the Quick Access Toolbar! It is definitely a great weapon for PowerPoint ninjas. If you still need more information on it, you can check out this support article from Microsoft.

