If you have ever built complex animations in previous versions of PowerPoint, you may have experienced the frustration of trying to select and edit objects that were in different layers on a slide. I know I have dreaded making small changes to one object that was behind several other objects or text. In PowerPoint 2007, a great new feature called the Selection Pane was added to alleviate this challenge.
Where can you find it?
There are a few places to find the Selection Pane feature. First, if you are on the home tab, you can find it under the Arrange or Editing section of the Ribbon. Second, if you have an object selected, you can go to the Picture/Drawing Tools > Format tab and find it within the Arrange section. You may want to add it to your Quick Access Toolbar. PowerPoint ninjas always like to have quick and easy access to their best weapons.
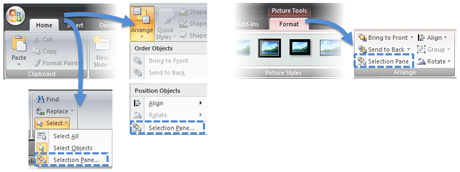
There are lots of ways to access the Selection Pane.
How does it work?
Once you have activated the Selection Pane, a Selection and Visibility task pane will appear on the right-hand side. By default, all of the objects and text on the slide will appear within the task pane as individual items organized by their groups. You can collapse the items into their groups to simplify your edits within the Selection Pane. If you click on an object within the task pane, it will be highlighted on the slide or vice-versa.
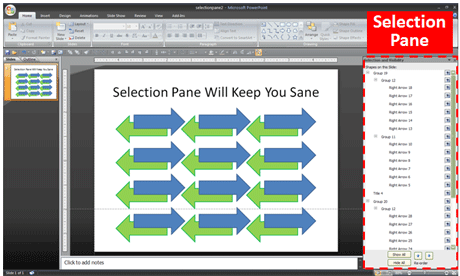
When activated, the Selection Pane will appear on the right-hand side.
Why should you use it?
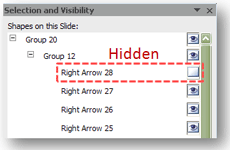
Click on the Eye icon to hide a specific object or group of objects.
The Selection Pane within PowerPoint 2007 provides three useful benefits. First, by clicking on the eye icon you can hide individual objects or entire groups of objects. Once you have hidden items, you are free to edit the objects still left on the slide. If you play the presentation in Slide Show mode, hidden objects will not appear (click the Show All button if you want to see all of the objects in the Slide Show mode). The ability to hide objects makes it much easier to edit your custom animations and images.
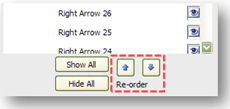
Use the up/down arrows to re-order the layering of objects.
Second, you can easily re-order the layering of the items using the up and down arrows at the bottom of the task pane. In previous versions of PowerPoint, it was difficult to isolate and re-order particular elements in a drawing. However, with the Selection Pane it is now much easier to layer your items on the slide.
Third, you may be familiar with the non-descriptive names that PowerPoint automatically assigns to the different objects in a presentation such as “Picture 11”, “Rectangle 34”, “Group 56”, etc. If you double-click on an item within the Selection Pane, you can now rename the different objects and give them more friendly names. Descriptive names can come in handy as you build custom animations if you’re juggling effects for 20+ different objects on one slide. With this enhancement, PowerPoint Ninja says the only “selection pain” you’ll be feeling now is which latte to choose in the morning at Starbucks.
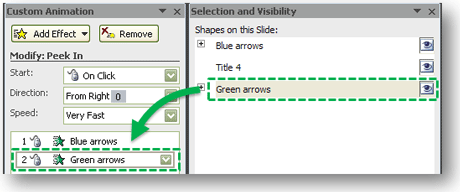
Rename your objects in the Selection Pane so they are more friendly in the Custom Animation task pane.


May 27th, 2012 9:56 pm
re:’Selection Pane, you can now rename the different objects and give them more friendly names.’
Why can’t PP not adopt the existing file name of inserted images. Organisations spend time managing the way they name files so it would be good to have this as default.
cheers