
Sometimes you want to adjust a group of objects together and other times you want to adjust just one element within a group. (c) Thinkstock
Recently, a new PowerPoint 2007 user from Australia contacted me about being frustrated with one of PowerPoint’s new features. You may have run across this inconspicuous feature when you attempted to move a grouped object and rather than moving the entire grouped object, you end up accidentally moving just a sub-element of that object. You may have wondered what is going on because in PowerPoint 2003 you would have to ungroup an object before you could reposition any of its sub-elements.
In PowerPoint 2007, you can now reposition any sub-element without having to ungroup the grouped object. In PowerPoint 2003, you could edit sub-elements (e.g., color fill, border thickness, etc.) but if you needed to move a sub-element, you had to ungroup the object, reposition it, and then regroup all of the elements again. I love this new “quick edit” option in PowerPoint 2007 as I find it saves a lot of time. However, I realize it can be a little frustrating if you can’t distinguish between when you are working with the sub-elements or the entire grouped object.
How to spot the quick-edit mode
When you’re working with a grouped object, the first time you click on the object you will see a solid border around the outer edge of the grouped object. When you have a solid border, you can edit or move the object as a group. If you click again within the object, a dashed border appears on the outer edge of the object and a solid border appears around one of the sub-elements. With the dashed border you can click on any of the sub-elements and move or edit them.
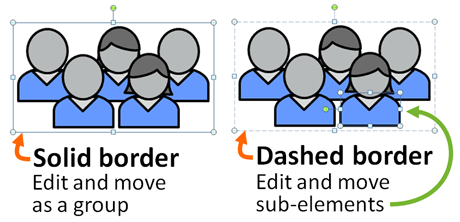
Watch the border to know what level you're working with. Solid = group / dashed = sub-element.
If you hold down the Shift key, you can select multiple sub-elements at the same time. If you want to go back to moving or editing the entire grouped object, just click outside the object and then click the grouped object again to get a solid outer edge.
Several times I know I have unintentionally dragged just a sub-element when I really wanted to drag the entire grouped object to a new spot. I hope this explanation helps to clarify what’s going on and what to look for.

