
Sometimes you need to draw in PowerPoint. (c) Thinkstock
In PowerPoint, you may have discovered that you have the ability to draw objects. Although not as powerful as Adobe’s Illustrator software, PowerPoint 2007 does give you a basic set of drawing options for adding custom objects to your PowerPoint slides. I view drawing in PowerPoint as a last resort when you can’t find an appropriate photo or clip art graphic. If I can customize an existing clip art image, I’m going to go that route before I embark down the path of drawing something in PowerPoint for a couple of reasons.
First, most people don’t have the artistic skills to create a professional-looking image from scratch. As you will see, drawing in PowerPoint isn’t that difficult, but the software isn’t going to magically transform you into an artist. Even PowerPoint requires a basic level of creative ability when it comes to drawing. Editing existing clip art doesn’t require as much creative skill, and you’re building upon an object that should already look professional.
Second, it can be more time consuming to draw an object from scratch than editing an existing clip art graphic. Frequently, when it comes to building presentations, time isn’t a luxury so spending an inordinate amount of time on drawing in PowerPoint may not be the best use of your time. There really has to be a compelling reason for drawing an object over just editing an available clip art image.

I found a good photo of a revolving door to help draw this icon.
In terms of my business presentations, I primarily draw objects when I need a specific icon or a unique object for a diagram. At times, I suffer from the perfectionist curse, and I feel compelled to draw the specific graphic I really want. For example, in one presentation I needed to draw a revolving door graphic for a process diagram. I couldn’t find any revolving door clip art so I chose to draw the object rather than change my entire diagram/analogy to accommodate a different idea. Drawing in PowerPoint is not for the artistically faint-hearted, but it can be a great solution when there aren’t any graphical alternatives or graphic design help available.
Drawing Techniques in PowerPoint
First, I want to start with a technique or tool you don’t want to use. At first glance, you may think the logical tool for drawing in PowerPoint is the Scribble tool. However, you’ve probably discovered the Scribble tool is pretty much useless. Unless you have an incredibly steady hand with a mouse or you’re trying to create a rough-looking graphic, it is not a good idea to use the Scribble tool. I wouldn’t recommend using the Scribble tool as it is difficult to create a symmetrical, smooth, and professional-looking object in PowerPoint.
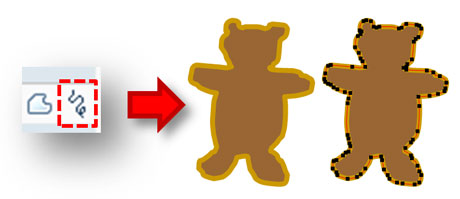
With the Scribble tool, it's hard to keep the shape from looking rough. You also add a lot of unnecessary points, which makes editing more work.
When drawing in PowerPoint, my favorite two approaches are to either draw an object using the Freeform tool or convert a default shape to a freeform shape (why draw a shape from scratch if there’s a default shape close to what I want that I can just convert and edit?). The reason I like these two approaches is that I have more control over the line segments, corners, etc. of the object.
Step 1 – Draw a rough outline of the desired shape
The first step is to draw the outline of the desired shape using the Freeform shape tool. In PowerPoint 2007, you’ll find the Freeform shape on the Ribbon under the Insert tab > Shapes button. Drawing is as simple as left clicking to start drawing, clicking or adding a point whenever you want to change direction, and then closing the object by making your last click on the beginning point.
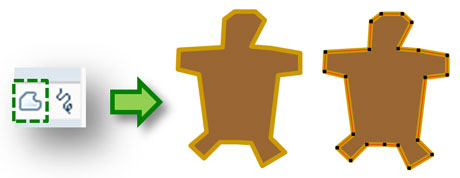
Using the Freeform tool, you first draw the rough structure of the shape you want -- not worrying about curves yet.
Tip: I recommend making the shape larger than the actual size you need. You can always zoom closer on a larger object to edit a particular area, but if the shape is really small then you’ll have limited zoom-in options.
When you draw, you need to approach it as a rough framework or structure for the object and not the exact shape of the object. As you draw, the goal is to identify all of the key points where the shape of the object changes direction dramatically such as at a corner. The object won’t look like the final shape until you eventually edit it. You don’t have to be super precise with every point because you can always reposition, remove, or add points once the rough shape of the object is in place. However, it can be painful if you find yourself having to reposition every point.
Tip: In elementary school, tracing was always looked down on as cheating. Tracing in PowerPoint can be a real timesaver. Sometimes you may have the right image, but it’s too low res or you need a graphic instead of a photo. Just be careful not to break any image copyrights.
Step 2 – Ensure proper grid settings
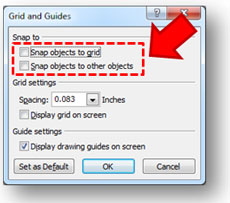
Make sure the "snap to" options are disabled.
Before you start editing the object, you’ll want to ensure that your Grid Settings are properly configured. In order to check your Grid Settings, go to the Home tab > Arrange button on the Ribbon. Under the Align options on the dropdown menu, you’ll click on the Grid Settings button. In the Grid Settings pop-up, make sure that both “Snap objects to grid” and “Snap objects to other objects” are unchecked. These two settings will interfere with editing and repositioning points so you want to make sure they are disabled.
Step 3 – Edit and refine the shape
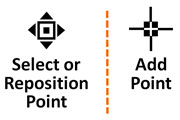
As you're editing points, watch the form of the mouse pointer. You can accidentally add points when you just want to edit them.
Now that you have the rough shape for your object, you can edit and refine its shape. In order to edit the object, right-click on the shape and select “Edit Points” from the pop-up menu. When you do this, small black squares (points) will appear which are connected by a thin red line. When you hover over the line or one of the points, the mouse pointer transforms different forms. Depending on what you’re trying to do, the mouse pointer’s form is important (edit a point vs. add a point). I find it’s helpful to zoom in close to the object so that you can manipulate the points and line segments accurately.
Tip: With the shape selected (won’t work if an object is not selected), hold down the Ctrl + Mouse Wheel to zoom in and out quickly.
When you click on a specific point, two handles will appear which control the curves of the lines intersecting at the point. Three factors influence a line segment: the length of the “A” handle, the angle of the “A” handle, and the same two aspects for the “B” handle. In the examples below, you can see how the positions of the A and B handles create different line effects.
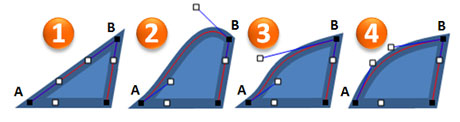
You can see how the angle and length of the A and B handles affect the line segment's curve.
Make the necessary adjustments to the points’ handles to create the desired shape for your object. I recommend removing unnecessary points. For example, if you can achieve the same curve with two points instead of three or four, you’re going to have smoother line segments with fewer points.
As you work with the points, you might find that you need to alter the point type (corner, straight, or smooth). You right-click on a point and select the point type you want. Ellen Finkelstein defined each point type as follows: a corner point allows for a sharp corner, a smooth point allows for a non-sharp corner, and a straight point doesn’t allow for corners. Resetting the point type can fix a problematic point in your shape as you’re editing.
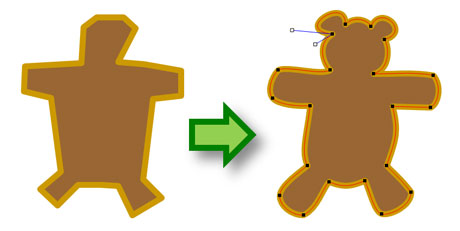
Take the basic structure of the object and edit each point to create the desired shape. I had to reposition some of the points once I got into editing mode.
Step 4 – Add detail layers
Now that you have the main shape in place, you can add more details to your object by layering additional shapes on top of the main image.
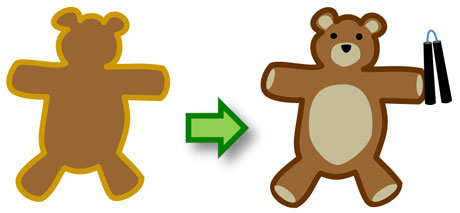
I needed to ninja-fy this teddy bear.
Once you’ve finished adding the final touches to your image, I recommend grouping your object so that it stays intact when you reposition or resize it in your slides. If you add an outline to your object, you need to be careful if the object is resized that you adjust the outline’s weight because the line weight will not adjust as you resize the object. You can avoid this issue if you create the outline by drawing instead of just adjusting the shape’s outline thickness or line weight.
Final Words
As I mentioned at the beginning, it can be time-intensive to draw in PowerPoint. You need to have a compelling reason to draw an object because it will take an investment of your time.

Could I have just used this clip art instead? Maybe. Determine upfront whether or not to proceed down the path of drawing.
You don’t need to draw a shape from scratch. One time-saving trick is to convert a shape into a freeform object, and then edit it as I’ve shown in this article. Another tip is to simply edit an existing clip art image so that it better meets your needs. You might even be able to ungroup a clip art image and steal a component of it that you need. PowerPoint ninjas strive to use their time efficiently because it is a precious resource that can’t be squandered or it can lead to problems. Good luck!


January 29th, 2011 8:59 am
Great practical tips! Thanks!
March 29th, 2011 9:31 am
[…] Drawing in PowerPoint 101 […]