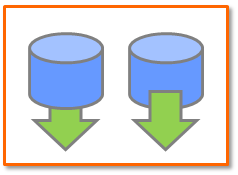In my previous post, I covered two of the five keys to creating effective PowerPoint animations. In this article, I will discuss the three remaining keys of timing, arrangement, and review.
3. Timing: One option to control the timing of your effects is the speed setting. Typically, I find the slower speeds for effects to be impractical when presenting and prefer to have my effects move fairly quickly – the “fast” or “very fast” settings (1-0.5 seconds). In most cases, you want to use the same speed setting so you can consistently anticipate the flow of your effects as you present. Another option is the actual timing setting for the effects. By default, effects don’t have a timing delay. You can add delays to stagger a sequence of effects or synchronize an effect to happen much later in the presentation of a slide. With some rehearsal, you can tweak the timing between effects so your custom animations flow seamlessly with your dialog and with a minimal number of clicks.
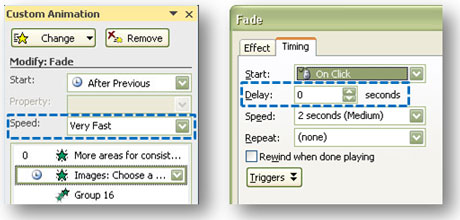
Left: You can select the speed for each effect. Right: You can change the timing by right-clicking on the effect and then changing the delay in the following pop-up window.
4. Arrangement: When you create a multiple-effect animation in PowerPoint, order becomes very important. If you don’t have the sequence of your effects right, it can completely undermine the impact of your custom animation. In combination with the order of the effects, the layering of the objects can also affect the overall animation. Depending on whether one effect begins from behind or on top of another object can change either the meaning or the effectiveness of an animation. The grouping of objects and text in relation to effects is yet another crucial consideration. In some cases, you may want a group of objects to share a single effect, but in other situations you may want to break apart a group of objects so that different elements can have separate effects. For complex animations with lots of moving pieces, the new Selection Pane feature in PowerPoint 2007 becomes an extremely valuable weapon for PowerPoint ninjas.
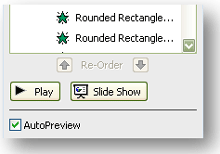
Only use the "Play" button for quick spot checks. Use the Slide Show button for reviewing the animation more closely. AutoPreview is helpful as it gives you a brief preview when an effect is added or changed. It is enabled by default.
5. Review: The more complicated your custom animations become, the more you need to review them prior to presenting. With so many configurations to consider for your various effects, it is always a good idea to review the animation in Slide Show mode. Although the Play mode is useful for quick spot checks as you build the animation, it doesn’t reveal how “control” options (e.g., start on click) influence the overall animation experience. PowerPoint ninjas not only review their animations in the Slide Show mode to identify potential mistakes. They also use it to test slight changes in control, timing, and arrangement to produce a better custom animation.
If you can master the five keys to creating effective PowerPoint animations, you can move on to other tricks such as repeating and rewinding effects, adding effect triggers, inserting sound into animations, etc. But before you get too carried away, always remember a PowerPoint ninja animates to inform, not to perform.