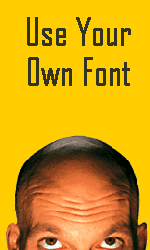
In Seth Godin’s article, Nine Steps to PowerPoint Magic, he recommends that presenters buy or download a custom font to use in their PowerPoint presentations. He states, “This is like dressing better or having a nicer business card. It’s subtle, but it works.”
This good idea could backfire as soon as you share your presentation with someone who doesn’t own the same font or if you deliver your presentation on another computer. This article will focus on how you can embed a custom font in a PowerPoint file so that it stays intact for other people to enjoy on their computers.
Step 1 – Find your own font
Seth Godin recommends finding a nice font via one of Smashing Magazine’s sponsors. Rather than searching through thousands of fonts on hundreds of font sites (you can spend hours doing this), Smashing Magazine has a couple of useful articles that can simplify your font search:
In order to work within PowerPoint, you need to ensure the font you eventually use is a TrueType font.
Step 2 – Install the font on your computer
It is relatively simple to add a new font to your PC. If you have never installed a new font before, Microsoft has some support articles on the subject:
Step 3 – Embed the custom font in your PowerPoint file
In order to embed the custom font in PowerPoint 2007, start by clicking on the big round Office button at the top-left and then clicking on the “PowerPoint Options” button at the bottom of the menu that appears. Once you have the PowerPoint Options window open, select the Save tab and then check the “Embed fonts in the file” checkbox. You then have the option to include all of the characters (increases the file size) or only the characters used (reduces the file size).
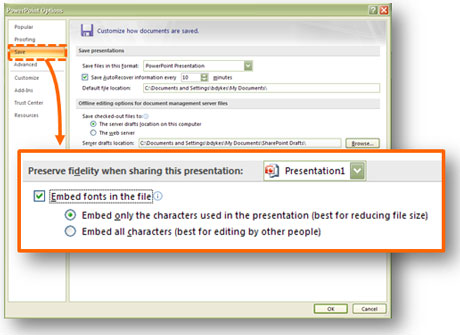
Embed fonts from within the PowerPoint Options window.
If you’re using PowerPoint 2003, you can access the “PowerPoint Options” from the Tools menu on the top menu bar (Tools > Options > Save tab). If embedding a font feels like overkill because you only use a special font in a few places, you can copy the text box and paste it as PNG picture using “Paste Special”. This technique will convert the text into a picture so that it stays intact without needing to embed the actual font.


December 28th, 2008 12:38 am
Very helpful. Thank you!
May 6th, 2009 10:45 am
[…] came across a useful article on embedding fonts in PowerPoint (PC only, sadly not Mac yet). The author seems to imply it does work but I remain […]
August 16th, 2009 12:57 am
Thank you ! It is helpful.
October 23rd, 2009 3:06 pm
Very helpful explanation, and cool website BTW.
September 8th, 2010 4:14 am
Wow! I had no idea you can do that! Thanks so much! Do you have any experience on how this influences the file size? I would assume it doesn’t make a big difference if I embed all characters as a font file is usually not so big, is it?
September 8th, 2010 4:33 pm
I haven’t seen the font size increase the file size — at least not noticeably. I’m usually only embedding 1-2 fonts and using some standard fonts (Calibri is my current favorite after being burnt out on Arial). I don’t know what would happen if you added 10-20 different fonts, but my next question would be “why are you doing that?”.
September 9th, 2010 1:14 am
Hm, I’ve tried that out yesterday with ONE font, but I embeded all characters so that other people would be able to edit the text and the file size grew from 702KB to 7,22MB!!! =O
September 12th, 2010 10:54 am
Yes, I wouldn’t recommend embedding all of the characters. I haven’t needed to use that option before. I’ve mainly used the “embed only the characters used” option. It didn’t seem to impact the file size too much.
I did a quick test on the two different options. My 3.5MB presentation increased to 4MB when I used the “embed only the characters used” option. However, when I embedded all characters, it ballooned to 10MB! Therefore, I would recommend the first option in order to keep your file size to a manageable level.
December 26th, 2010 2:35 pm
Thanks for the article! A bit late to the commenting, but I will probably touch on this subject on my blog soon as well (i.e. using embedded fonts).
I still have mixed feelings. I like to use it when I use my own computer for the slides (but then again, I don’t need to embed them then), or perhaps if I send it out as PDF, but I’m still mixed in cases when I need to send the PPT / PPTX to another person for editing.
Regards,
Oliver
June 18th, 2011 9:48 pm
I have experienced the “ballooning filesize” issue in which my file size increased around 7 megabytes or so, which doesn’t make a lot of sense considering how small the typical font file is when you download it. I believe it has to do with the Ariel character set; most fonts include the alphabet, numbers, and a few symbols. I read somewhere that some version of the Ariel font set include about 10,000 characters! Yikes!
November 21st, 2011 4:11 am
thx dude